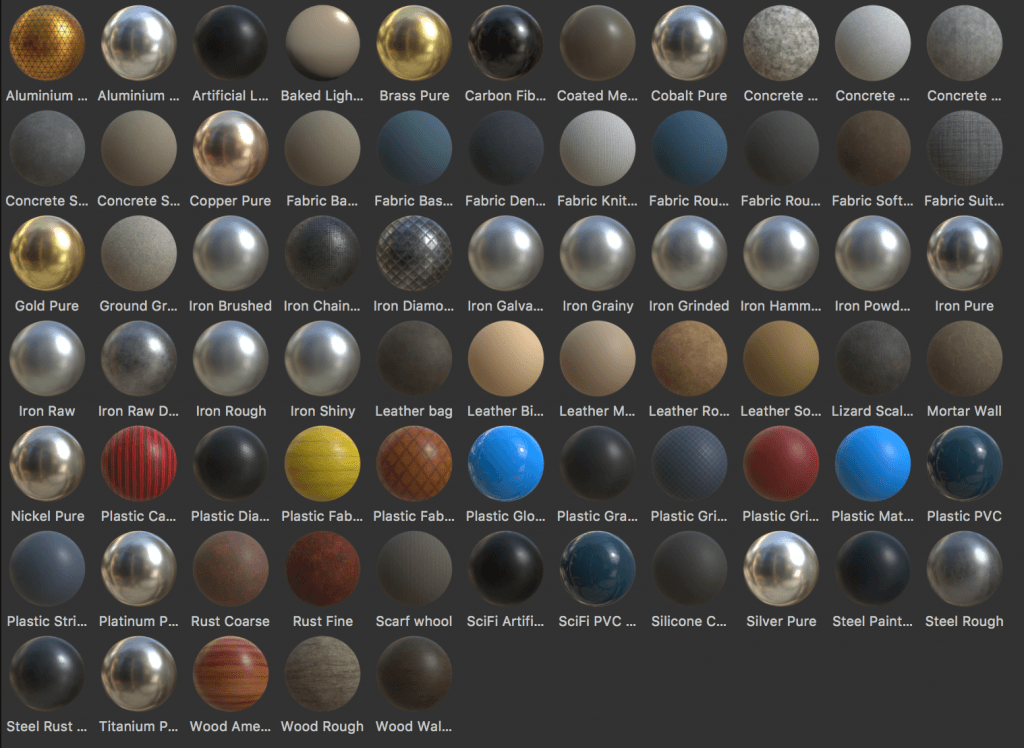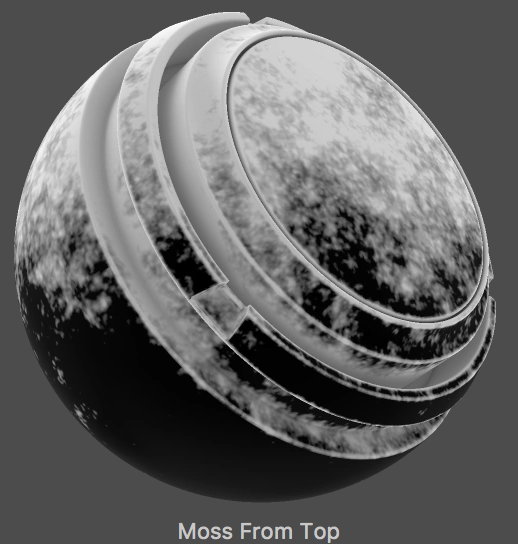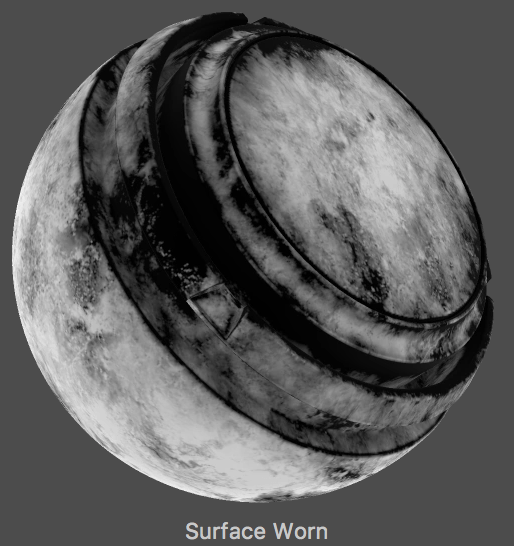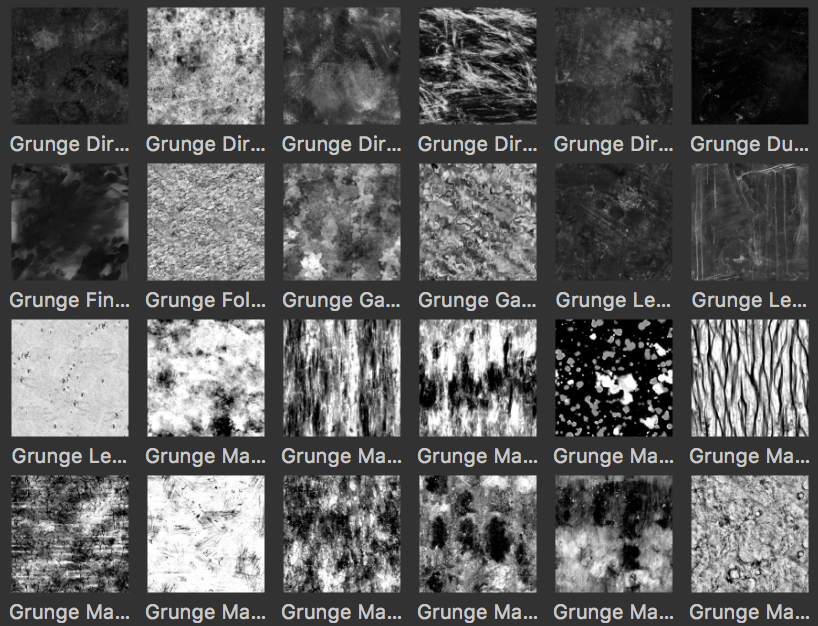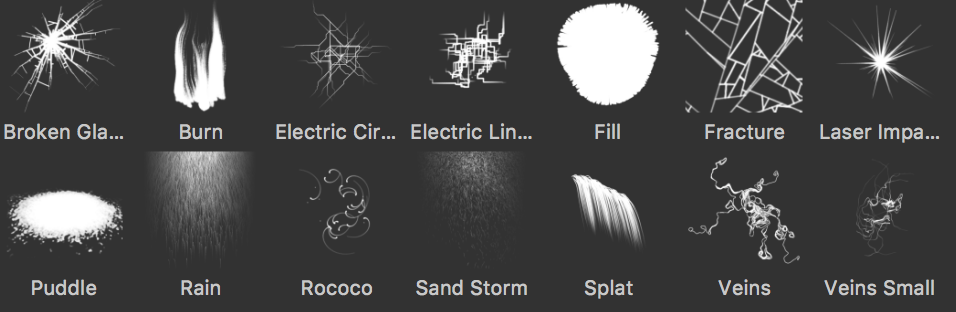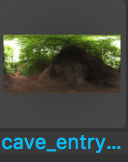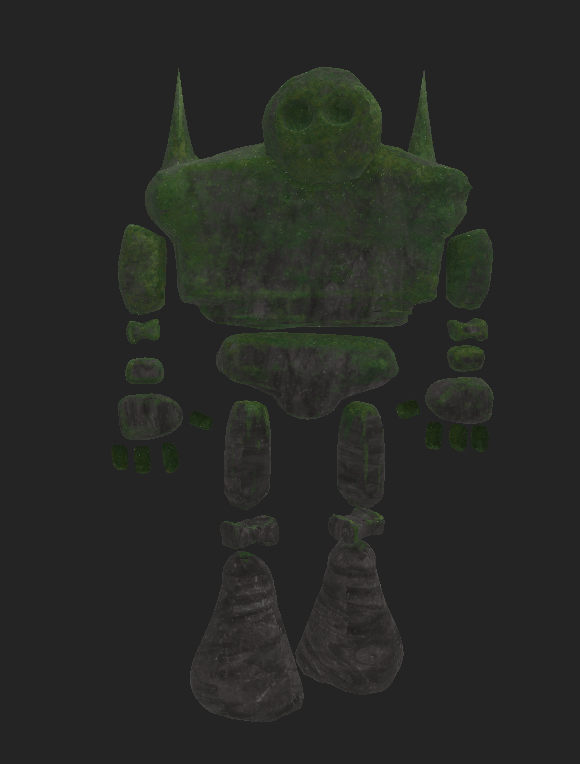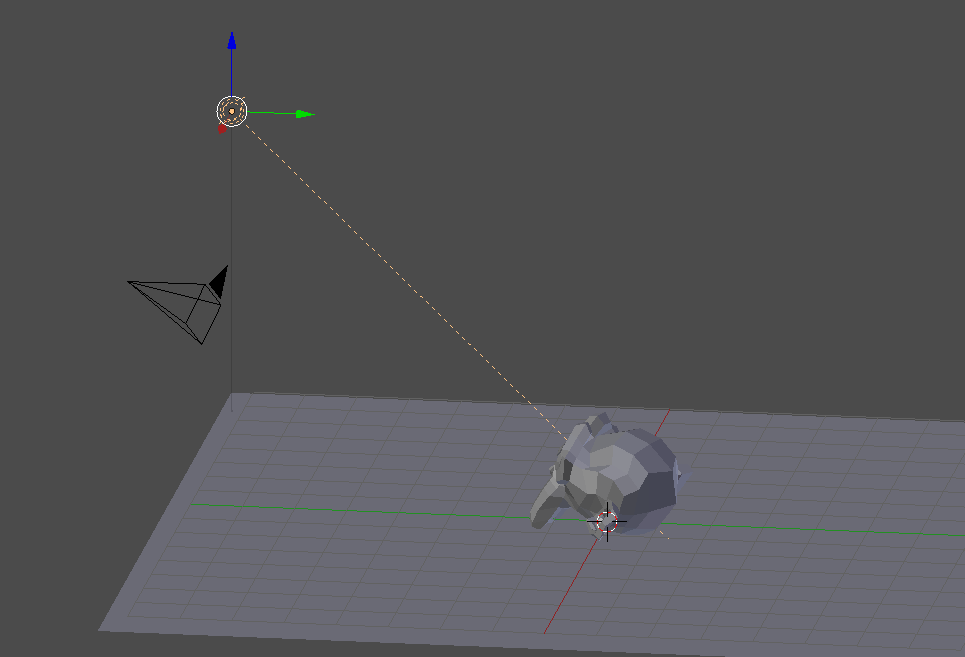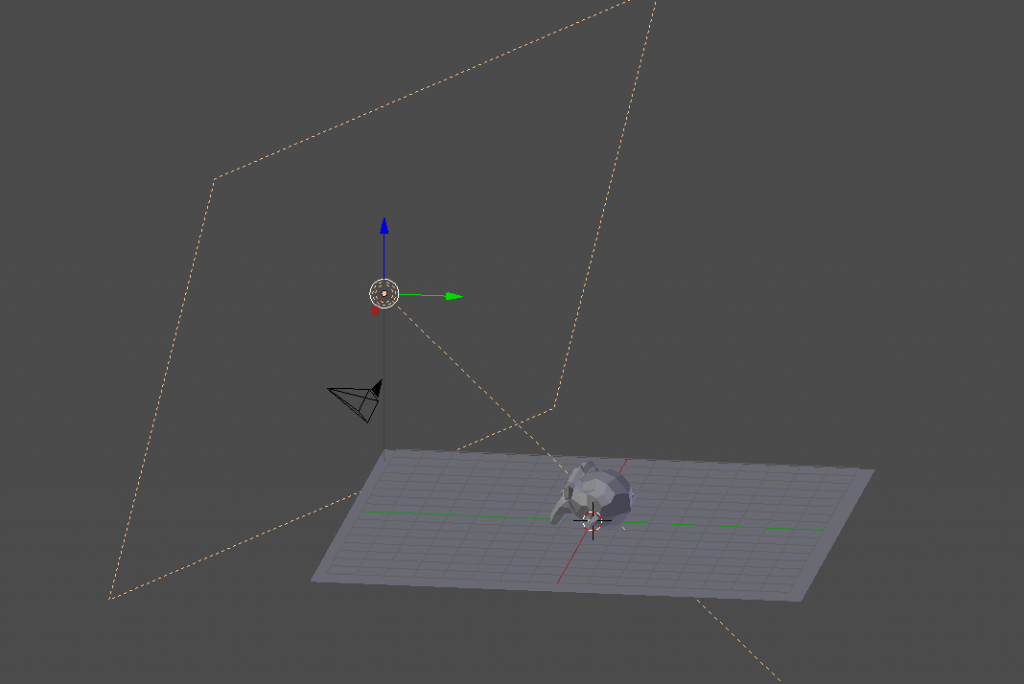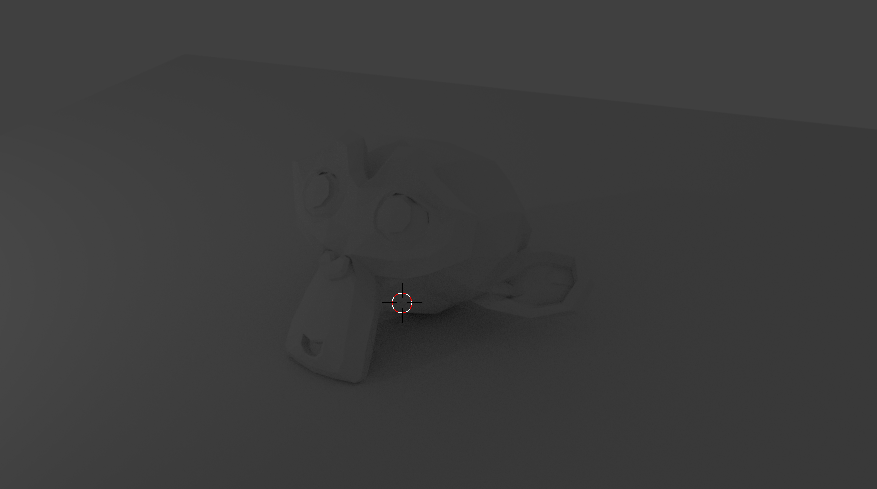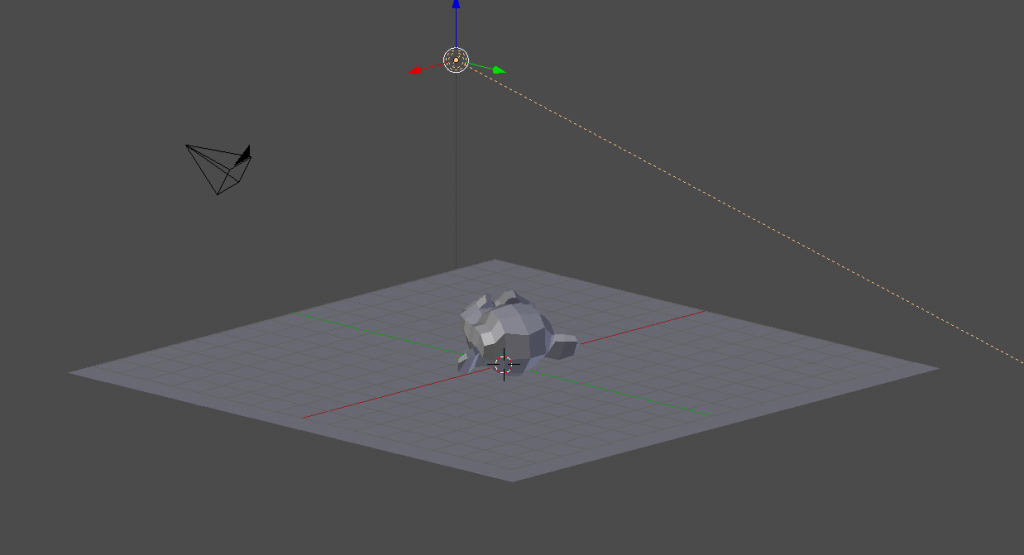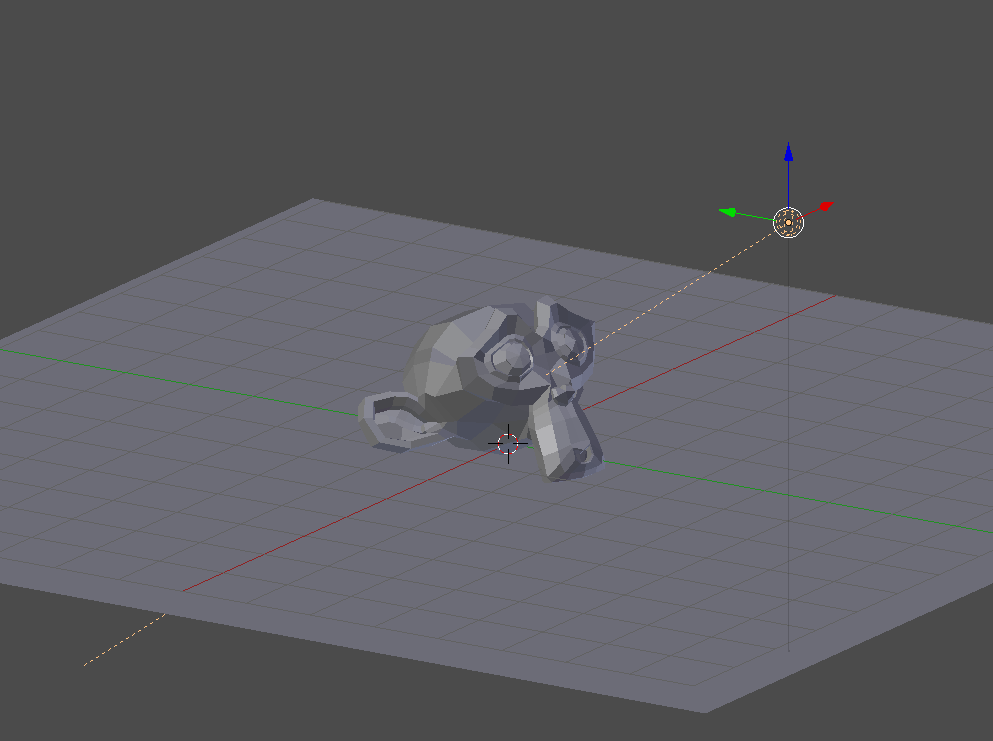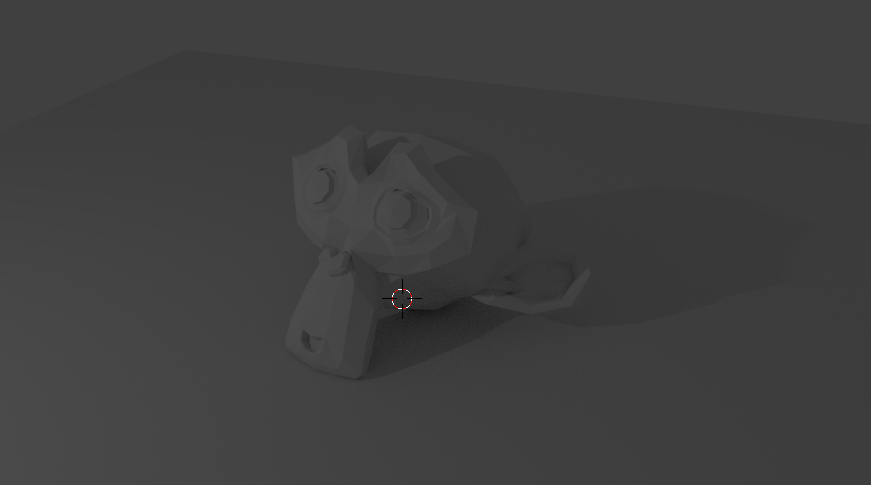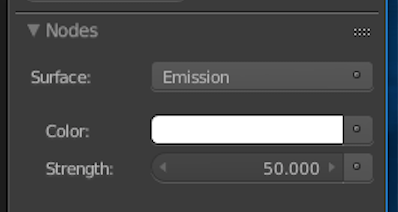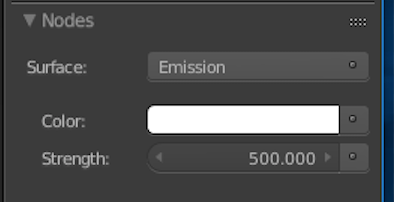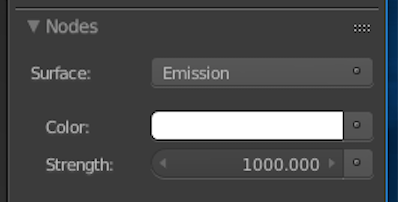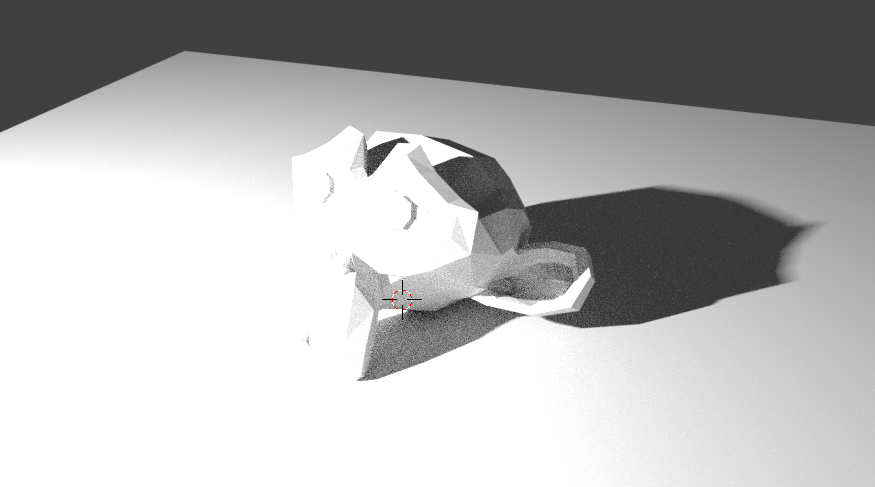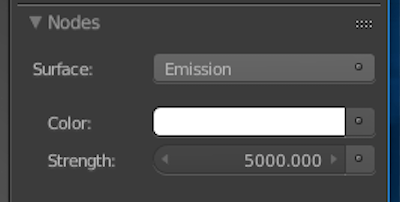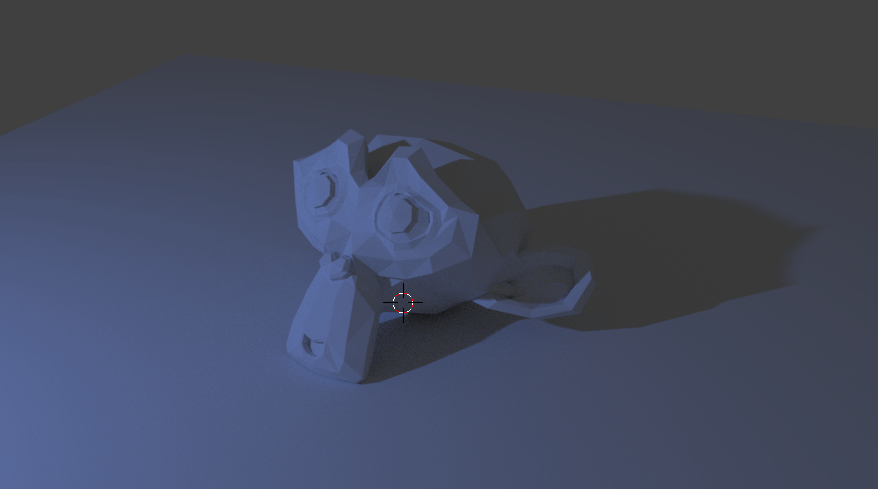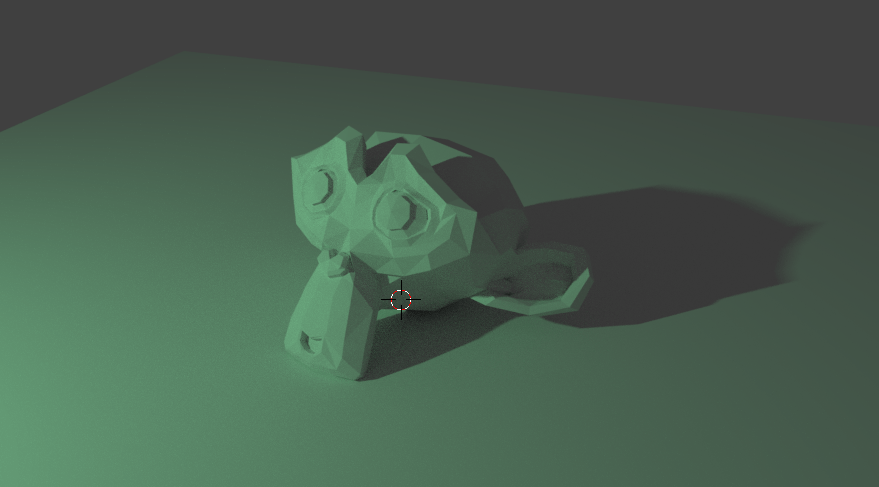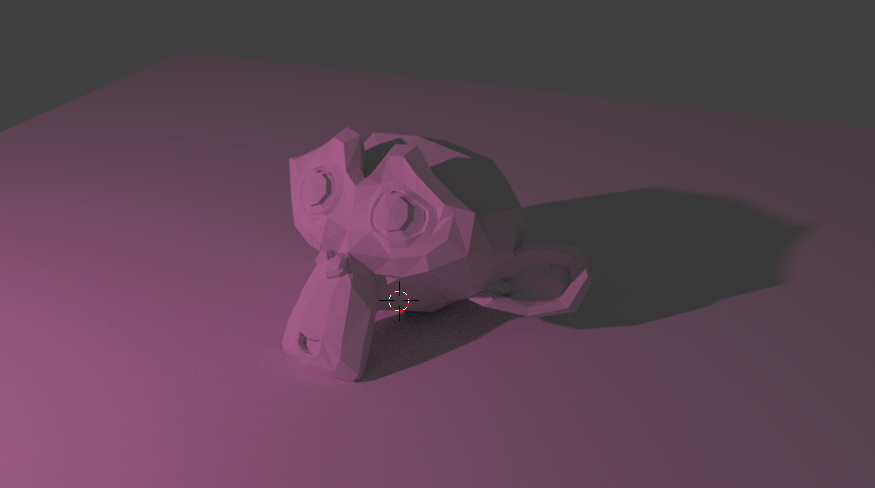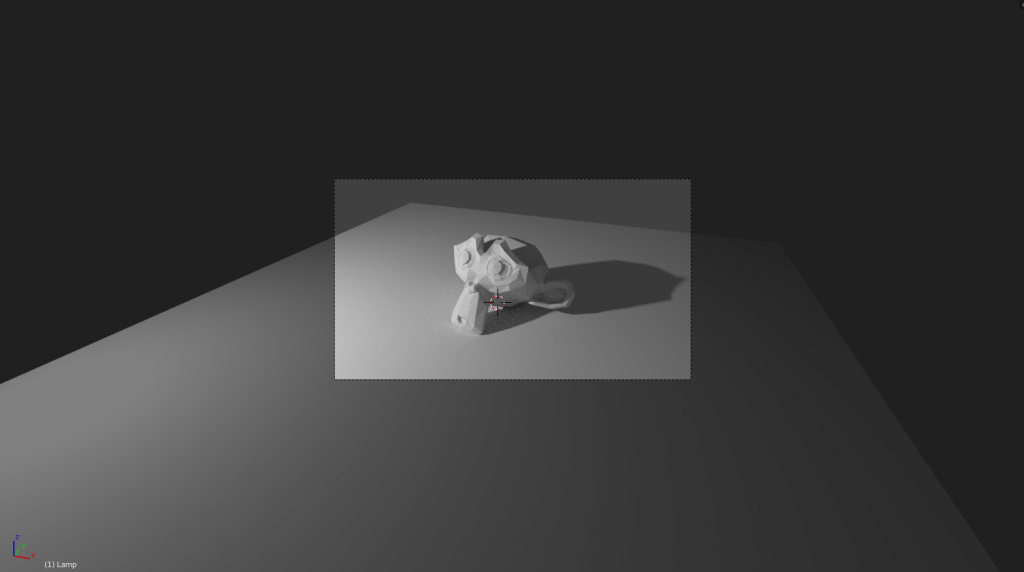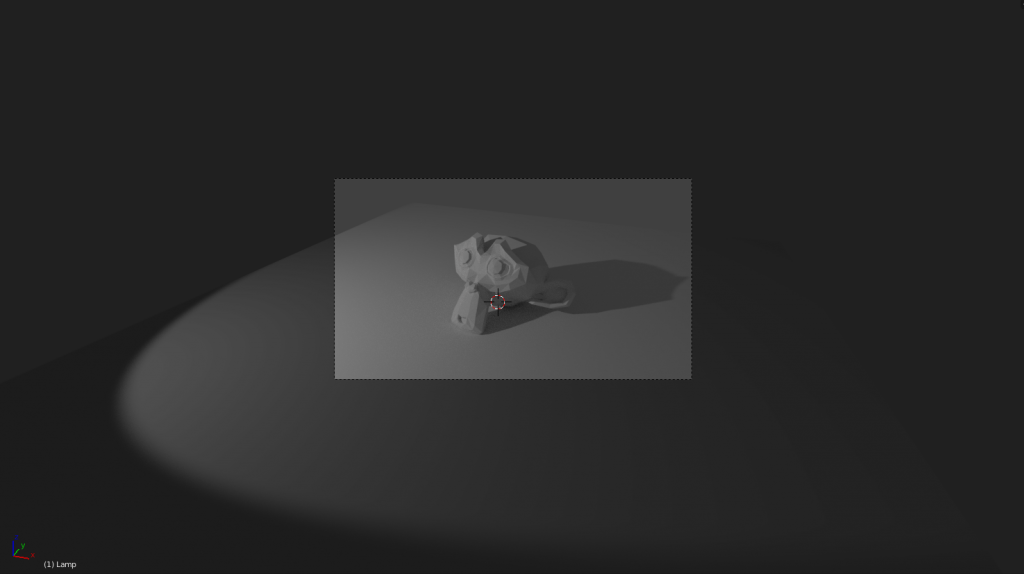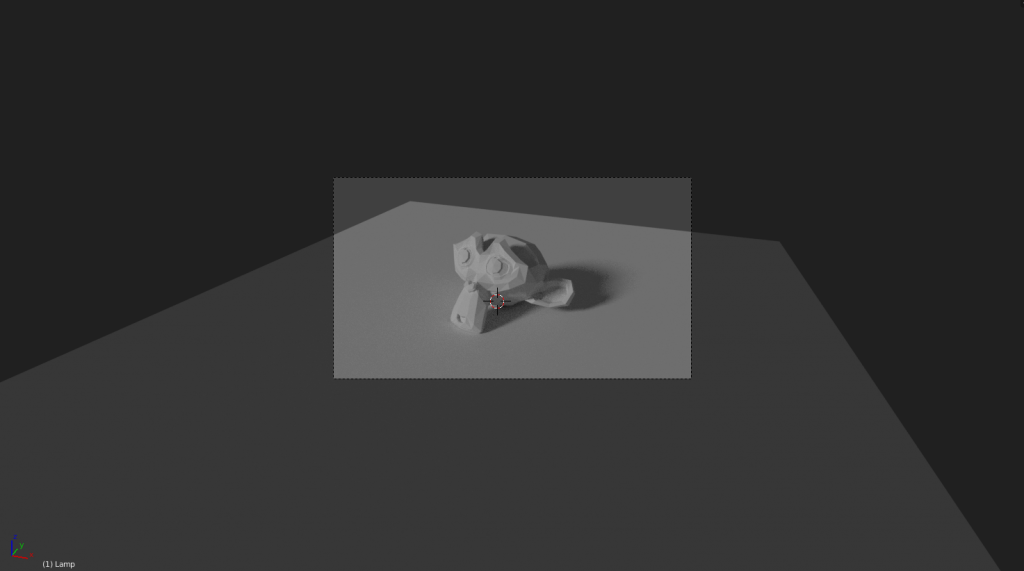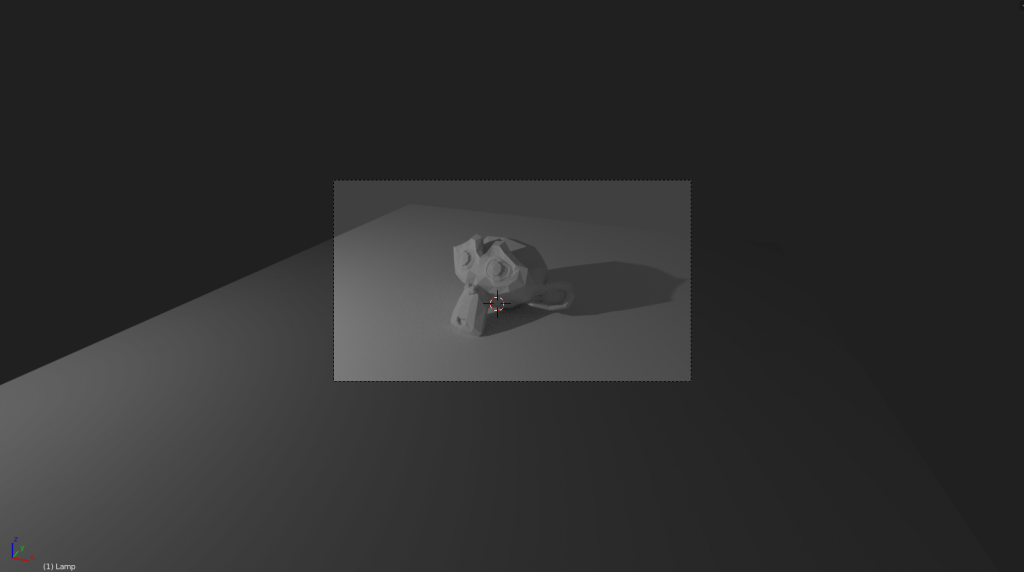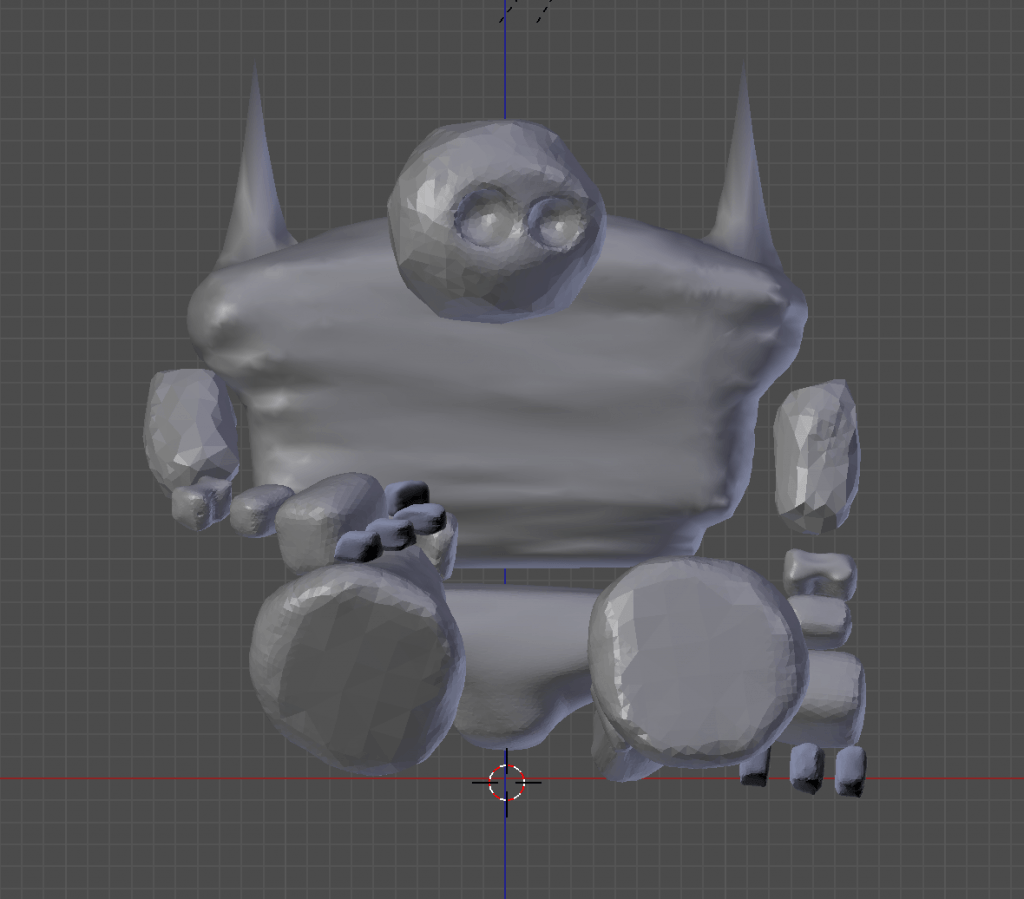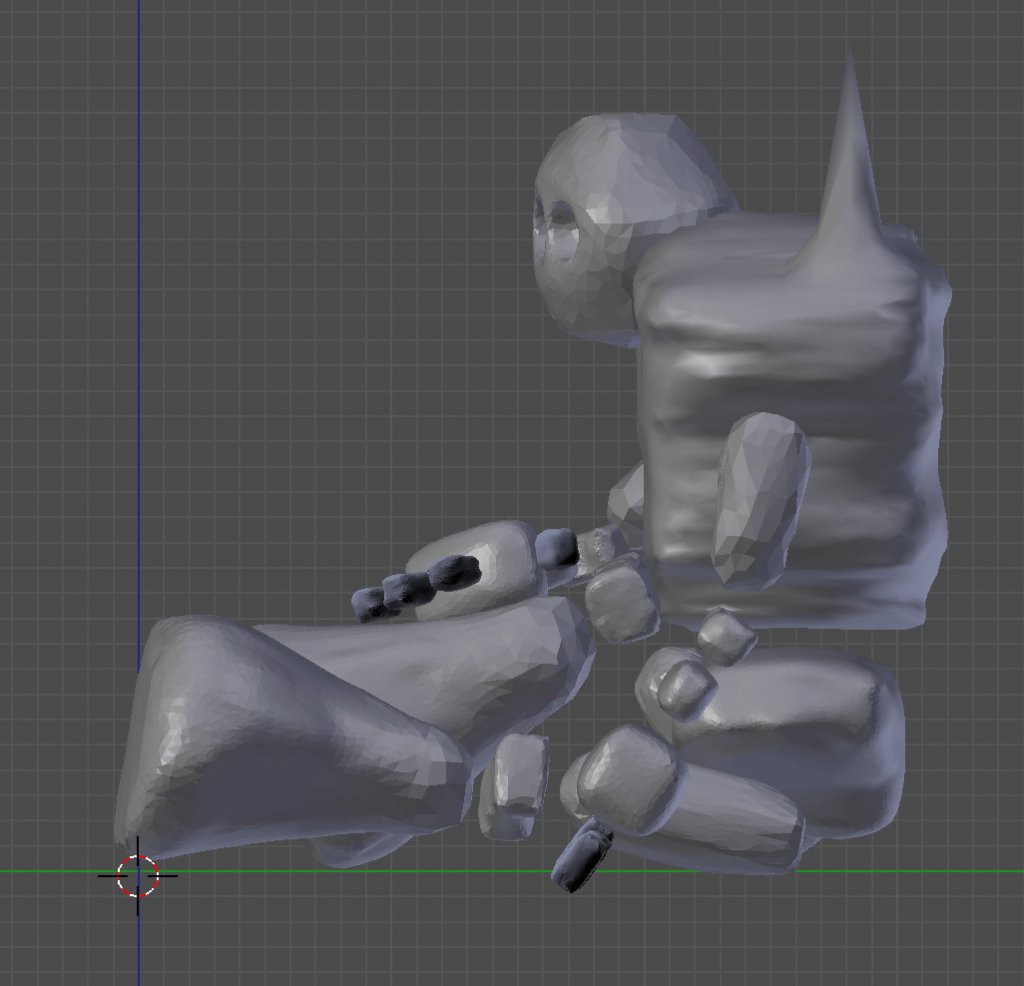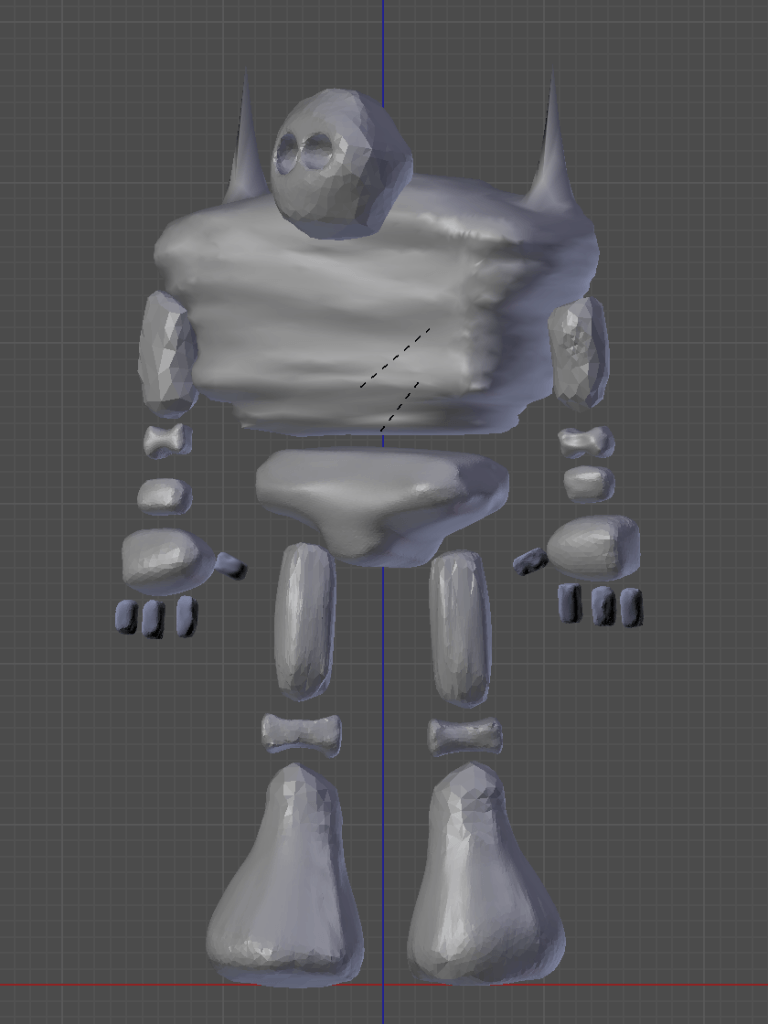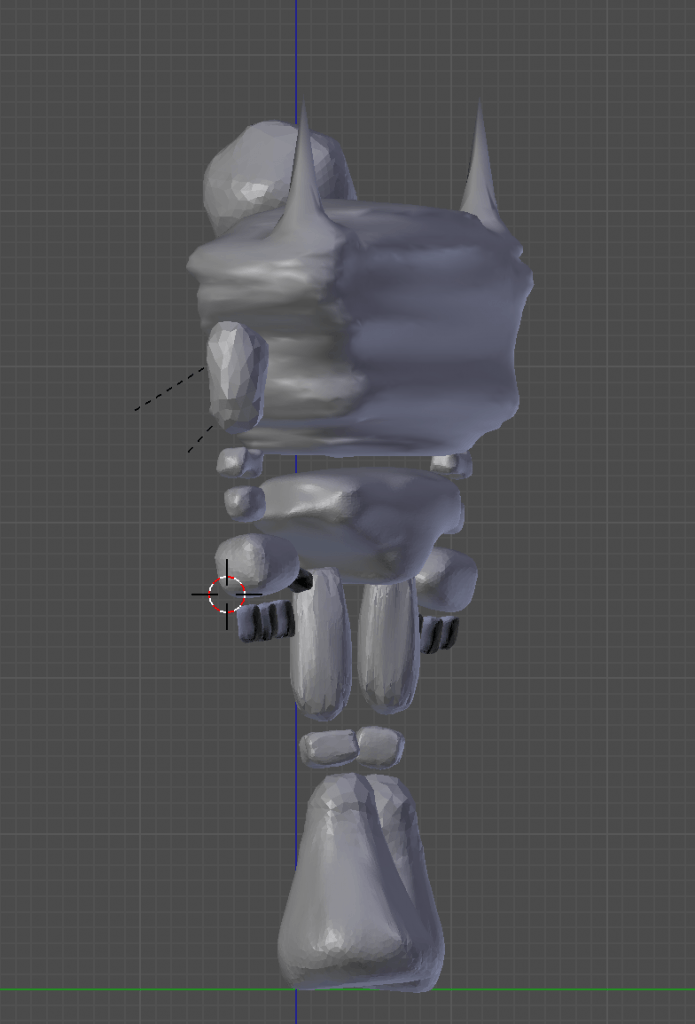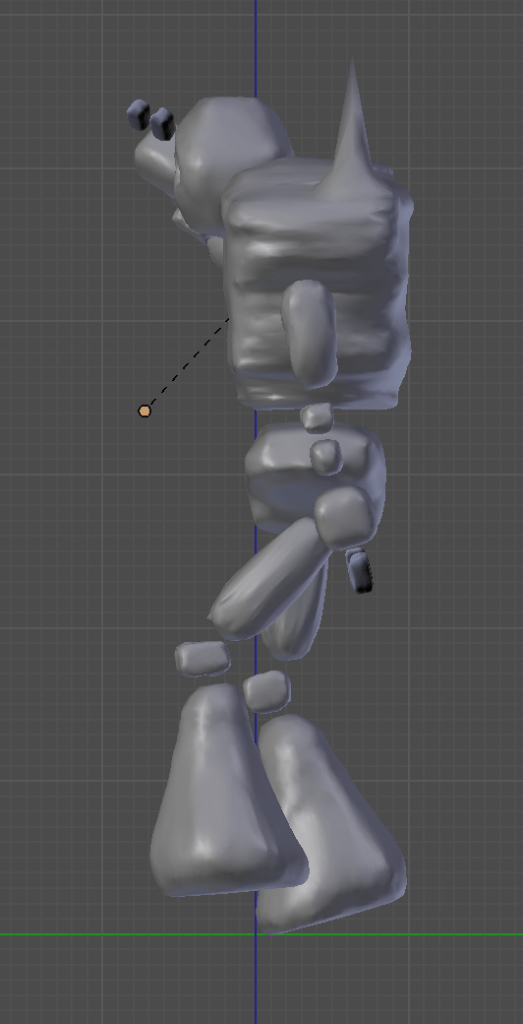On deciding to texture paint my model in Substance painter, I now needed to prepare the model to be imported into the software. To do so, I needed to UV unwrap and export the model as a .obj file.
Because I had never used Substance Painter to texture paint such a complex model, I consulted my tutor and asked him what the quickest and most efficient way to go about it would be. I had looked at tutorials in order to try and work out how to do it through my own primary research, however the tutorials I found focused on simpler meshes and failed to help me much. Here are some examples of the tutorials I originally relied on.
My Experiments:
After struggling for a few days, I had a meeting with my tutor who created the following walkthrough. In the walkthrough, I was able to see first hand how to export appropriately. My tutor showed me how to do so with one part of my model so that I could apply it to the rest. Because I was present, I could ask questions about things I had experienced in my previous experiment. The following footage is of this meeting.
UV Unwrapping my Model:
After this tutorial, I proceeded to apply what I had learnt to the rest of my model Originally, I did so to each individual part of my model. After doing so, I imported them into Substance painter, baked the textures and went to work designing how I wanted them to look. Here is the outcome of this part of my development:
As I began texture painting, I started to question whether doing every separate part of my model individually was necessary. Before I went any further, I went back to my model and exported the pose with each individual part of the model joined together, making one large mesh. I then UV unwrapped the model as this and took to texture painting it. The result satisfactory, so I proceeded to export each pose as one mesh before importing them into Substance Painter.
For the model I wanted to animate, I exported the pose as below ready for texture painting.